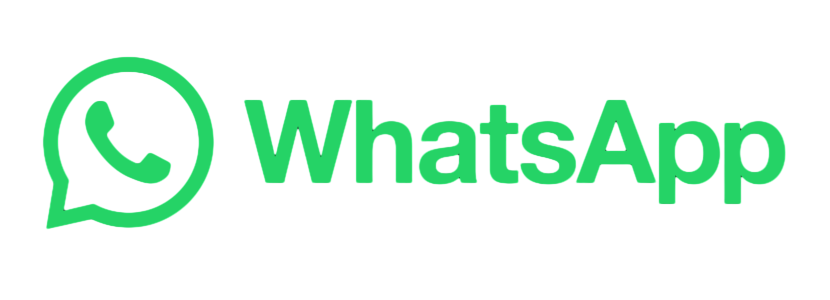在使用 whatsapp 过程中,保存图片是一个频繁的需求。特别是通过手机、电脑进行通信时,如何有效保存媒体内容,确保它们不会丢失,是很多用户关心的问题。
相关问题:
在 WhatsApp 中保存图片非常简单,无论是手机还是桌面版,步骤基本相似。
步骤 1: 打开 聊天记录
在手机上打开 WhatsApp 应用,进入相应的 聊天记录 。在聊天窗口中,可以看到你和朋友发送的所有 媒体文件。浏览这些聊天记录,找到想要保存的图片。
在 WhatsApp 的主界面,选择对话框。記住,所有新收到的媒体通常会在上方展示,所以如果是最近的图片,会更加容易识别。轻触该对话,页面将展现详细的聊天记录和 媒体文件。
步骤 2: 保存图片
轻触要保存的图片。打开后,将看到该图片的完整视图。在屏幕右上角,会有一个保存图标(通常为下载箭头),轻触该图标。手机会弹出提示,询问是否要保存图片。
选择“保存”。系统将会自动保存到手机的图片库或文件管理器中。确保你已授权 WhatsApp 访问手机存储权限,否则保存操作将会失败。

步骤 3: 查找图片
打开手机的“图库”或“图片”应用,查看保存后的图片。在相应的文件夹中查找,通常是在“WhatsApp Images”文件夹中。此文件夹会列出所有之前保存的 WhatsApp 图片。
如找不到,使用手机的文件管理应用进行搜索。再次确认所保存的文件的命名和保存路径有时候也可以加速找到文件的过程。
在 WhatsApp 电脑版 上备份 媒体文件 的操作简单且方便。通过桌面应用,也能同样实现图片的保存功能。
步骤 1: 登录 WhatsApp 电脑版
在电脑上打开 WhatsApp 电脑版。确保你已通过扫描二维码成功登录。使用过程与手机应用基本相似,对话记录依然会按时间顺序排列。
在界面左侧,选择相关的聊天窗口。所有媒体文件,即使是较大的视频和图片也会集中于此,查看起来更方便。
步骤 2: 下载图片
找到并点击要下载的图片。使用放大查看的方式,以便确保这是你想保存的文件。接下来,右击该图片,会出现多个选项。
选择“下载”,系统会自动将该文件保存到电脑指定的下载文件夹。若希望更改下载路径,可以在浏览器设置中调整默认下载文件的存储位置。
步骤 3: 确认下载文件
找到电脑的“下载”文件夹,确认是否成功保存了该图片。若未找到,可以使用电脑搜索功能,直接输入图片名进行快速定位。
确保守护关键文件,适时备份存储。这也有助于后续需要查看历史记录时更快速地找到相应的内容。
保存的图片需要在专属文件夹中寻找,确定这个路径能帮助快速找到所需内容。
步骤 1: 检查手机的媒体文件管理
打开手机的“文件管理器应用”,选择存储或内存卡来查看文件。在文件夹中找到“WhatsApp”目录,通常此元组包含所有媒体文件。如果有分隔文件夹,查看“Images”或“Media”子文件夹。
在这里,所有保存的 WhatsApp 图片将集中展示。若你的手机用户习惯不同,可能会主动分类,具体查看方式根据你的文件管理应用而异。
步骤 2: 使用搜索功能
若文件夹中图片较多,可以使用搜索功能。直接输入文件名或关键词,可以加速找到目标。这种方法可节省查找时间,特别是用户重发的多媒体较多时。
步骤 3: 找到并打开文件
一旦找到文件,轻触文件名进行打开或浏览。长期以来的使用习惯和所选择的图片管理应用,也会吸引保留下来的数据和友好的提醒设置。
保存 WhatsApp 图片是一项便捷的功能,通过简单的步骤,就能在设备中随时访问保存的媒体。保持管理和备份图片,确保你不会丢失重要的时刻。记得通过 WhatsApp 电脑版 持续备份聊天记录,确保信息的安全与完整,无论是使用 WhatsApp 网页版、WhatsApp 中文 版,还是 WhatsApp 桌面 版,都能轻松愉悦地享受这一功能。