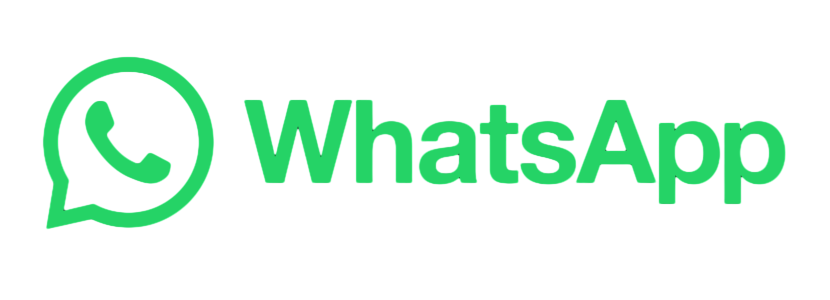使用 whatsapp电脑 版 截图 可以帮助用户 保存 重要的 聊天记录 或信息。尽管其操作简单,但是仍需遵循一定的步骤以确保 截图 的质量和完整性。接下来将详细介绍如何在 电脑 版 whatsapp 中进行 截图。
相关问题
解决方案
在进行截图之前,准备好要截图的内容非常重要。一旦选定内容,就能确保所需的信息都能包含在截图中。
检查聊天界面
观察你要截图的 whatsapp 聊天窗口。确保你选择的聊天对话显示在可视区域内,而不被其他窗口覆盖。聊天内容应该是完整的,方便后续查看。
确定截图类型
考虑你需要截图的类型,比如整个聊天窗口还是特定的消息。若需要引用某些重要内容,选定具体的消息进行截图。使用截图工具时,你可以选择区域或直接对窗口截图。
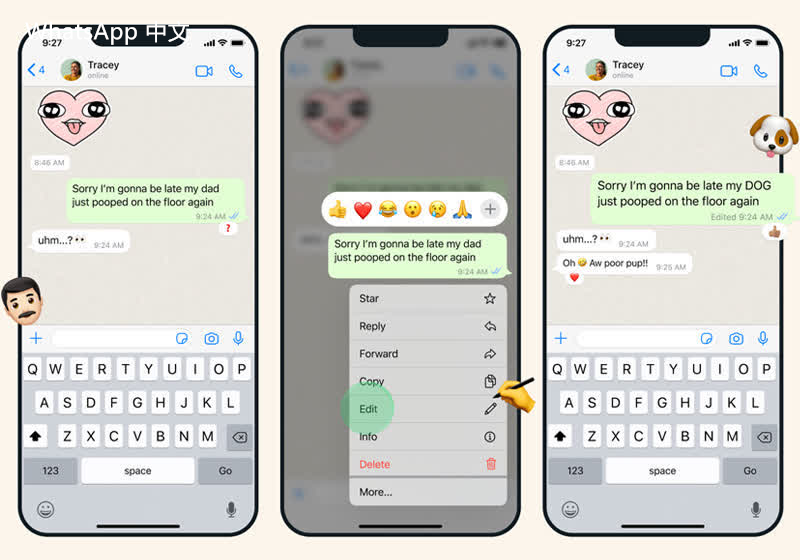
关闭干扰因素
在进行截图之前,最好关闭提醒或者其它可能打扰的应用程序。这样可以避免在截图过程中,屏幕上出现不必要的弹窗或广告,影响截图质量。
完成截图后,保存和分享是至关重要的步骤。在这个阶段,确保截图在不同平台上方便使用。
选择保存路径
完成截图后,通常会弹出保存对话框。确保选择一个容易记忆的位置,比如桌面或特定文件夹。在此之前,最好命名文件以便日后查找,比如“whatsapp 截图_日期”。
分享截图
如果需要分享截图,可以通过邮件、社交媒体或者其他通讯软件进行传播。在分享时,确保文件格式适合发送,比如使用 JPEG 或 PNG 格式。
使用适当的工具
如果需要编辑截图(如添加注释或标记),可以使用截图工具附带的编辑功能。很多应用支持标记功能,比如 Paint 或 Snipping Tool,允许你在截图上进行简单的修改。
如果习惯使用快捷键进行操作,利用键盘能有效提升截图效率。学习并掌握几种常用的快捷键对于用户非常有帮助。
Windows 截图快捷键
在 Windows 系统中可以使用“Print Screen”键进行截图。按下此键后,会直接将整个屏幕复制到剪贴板,你可以粘贴到图像处理软件中进行保存。
Mac 截图快捷键
Mac 用户可以使用“Command + Shift + 4”来选择截图区域。一旦放开鼠标,所选区域的截图就会自动保存到桌面上。同时也可以轻松修改剪切区域。
设置快捷键
如果有自定义截图需求,可以考虑使用截图软件,如 Snagit 或 Lightshot。此类软件通常允许用户设置特定的快捷键,提升截图的便捷性。
使用 whatsapp 电脑版 截图既简单又实用,特别是在需要保存重要对话或信息时。通过选择合适的内容、有效的方法保存和分享截图以及充分利用快捷键,用户能够方便地操作。掌握以上技巧后,相信截图的效率与质量都能显著提升,给工作与生活带来很大的便利。
提升截图体验
通过不断实践,上述步骤会变得更加熟悉。喜欢使用 whatsapp 的用户还可以尝试探索更多功能,比如 whatsapp 网页版、whatsapp 下载、whatsapp 中文 和 whatsapp web,以便灵活应对不同的使用场景。