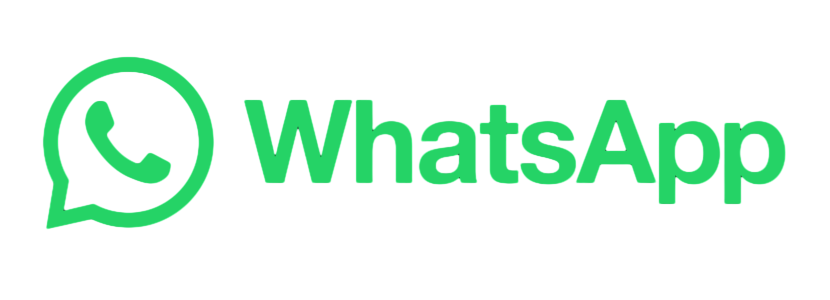保存 whatsapp 图片是一个非常实用的技能,无论是为了存储重要的回忆,还是方便日后查找需要的信息。当从朋友或群组收到有趣或重要的图片时,了解如何将这些图片保存到设备是非常重要的。这篇文章将探讨如何有效保存这些图片,并解答您在操作时可能遇到的一些问题。
常见问题:
解决方案
解决方案 1:确保您的设置正确
在下载或保存 whatsapp 图片之前,确保您的应用程序具有必要的存储权限。
进入设备的设置菜单。
找到应用管理或应用程序选项,然后选择 whatsapp。
确保“存储”权限被启用,这样应用才能访问您的设备存储。
确保您使用的是 whatsapp 的最新版本。
打开您设备的应用商店(如 Google Play 或 Apple App Store)。
搜索 whatsapp 并检查是否有可用更新,如果有请求您下载并安装最新版本。
使用最新版的应用程序,可以保证具备更好的功能和固定的潜在错误。
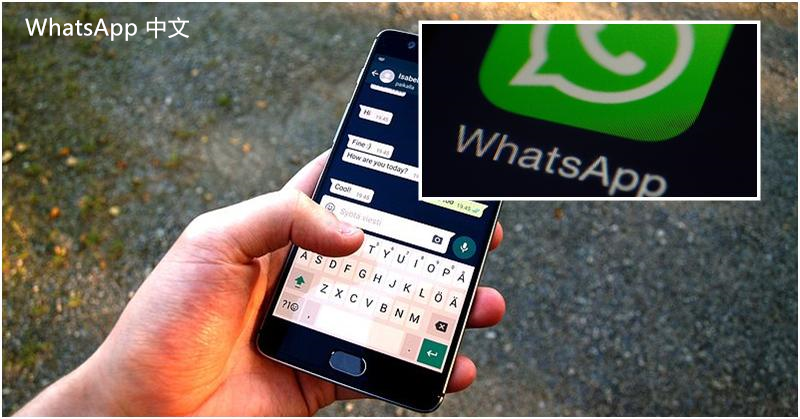
配置 whatsapp 的自动下载选项可以简化图片保存的过程。
进入 whatsapp 设置,然后选择“聊天”。
查找“媒体自动下载”选项,并根据需要启用 Wi-Fi 或移动数据下的图片自动下载。
调整此设置可以让您更方便地接收和保存图片。
解决方案 2:手动保存 whatsapp 图片
在聊天窗口中找到要保存的具体图片。
点击该图片显示全屏。
检查图片下方是否有保存(下载)选项,或点击右上方的小菜单图标。
执行保存命令以将图片存储到您的设备。
选择“保存到设备”或“下载”选项,图片便会自动保存。
保存后,您会收到相关提示。
开始浏览查找已保存的图片。
大多数情况下,这些图片会存储在您的设备“相册”或“图库”中,或特定的“whatsapp”文件夹下。
如果在相册中未找到,使用文件管理器查找“whatsapp”的目录。
解决方案 3:使用 whatsapp 网页版
若希望在电脑上保存图片,可以使用 whatsapp 网页版。
在计算机的浏览器中搜索 whatsapp 网页版,访问应用的官网。
扫描二维码以连接您的帐户。
浏览最近的聊天,以查找您想要下载的图片。
点击该图片进行查看,可以直接在浏览器中显示。
鼠标右键点击图片,并选择“保存图片为…”的选项。
在弹出的对话框中选择保存的位置,然后确认。
选择所需的文件夹进行保存,方便以后的访问。
* 此方法也适用于任何通过 whatsapp 网页版接收到的媒体文件。
重要步骤小结
每次您希望保存 whatsapp 图片时,确保从设置中获取适当的权限,并在需要时进行更新。这些步骤将大大简化图片保存过程,让您可以保护和保留重要的信息。另外,若在使用时遇到困难,想要在电脑上操作,可直接通过 whatsapp 网页版进行保存。
保存 whatsapp 图片并不复杂。利用上述的方法和步骤,您可以确保轻松保留所有重要的图片。无论是通过手机应用,还是通过 whatsapp 电脑版和 whatsapp 网页版,始终能轻松获取所需的视觉内容。通过优化个人设置和关注适当的保存流程,将有助于保障您的珍贵回忆不被遗失。