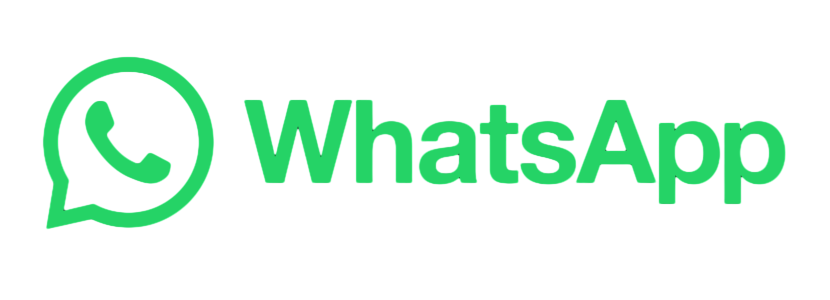whatsapp 是一款方便的即时通讯工具,让用户可以发送和接收图片、视频以及文件。但在大量信息中,有效地保存和管理这些媒体文件就显得尤为重要。本文将介绍如何有效地保存 whatsapp 图片以及一些相关的策略,帮助您更好地管理这些文件。
相关问题
步骤一:打开您的 WhatsApp 应用
在您的移动设备上,找到并打开 WhatsApp 应用。如果您还没有安装该应用,您可以通过访问 WhatsApp 下载页面以获取最新版本。确保您的手机在支持的操作系统上下载并安装 WhatsApp 中文 版。
打开后,进入到您想要保存图片的聊天界面。在此聊天中,您会看到朋友或者家人分享给您的所有媒体文件。
步骤二:选择要保存的图片
在聊天界面中,滚动找到您想要保存的图片。单击该图片,进入到全屏查看模式。此时可以通过浏览图片或者查看有关图片的其他信息。
注意,看过的图片在 WhatsApp 默认情况下会自动保存到您的手机相册,但是为了确保它已保存,进行下一步。
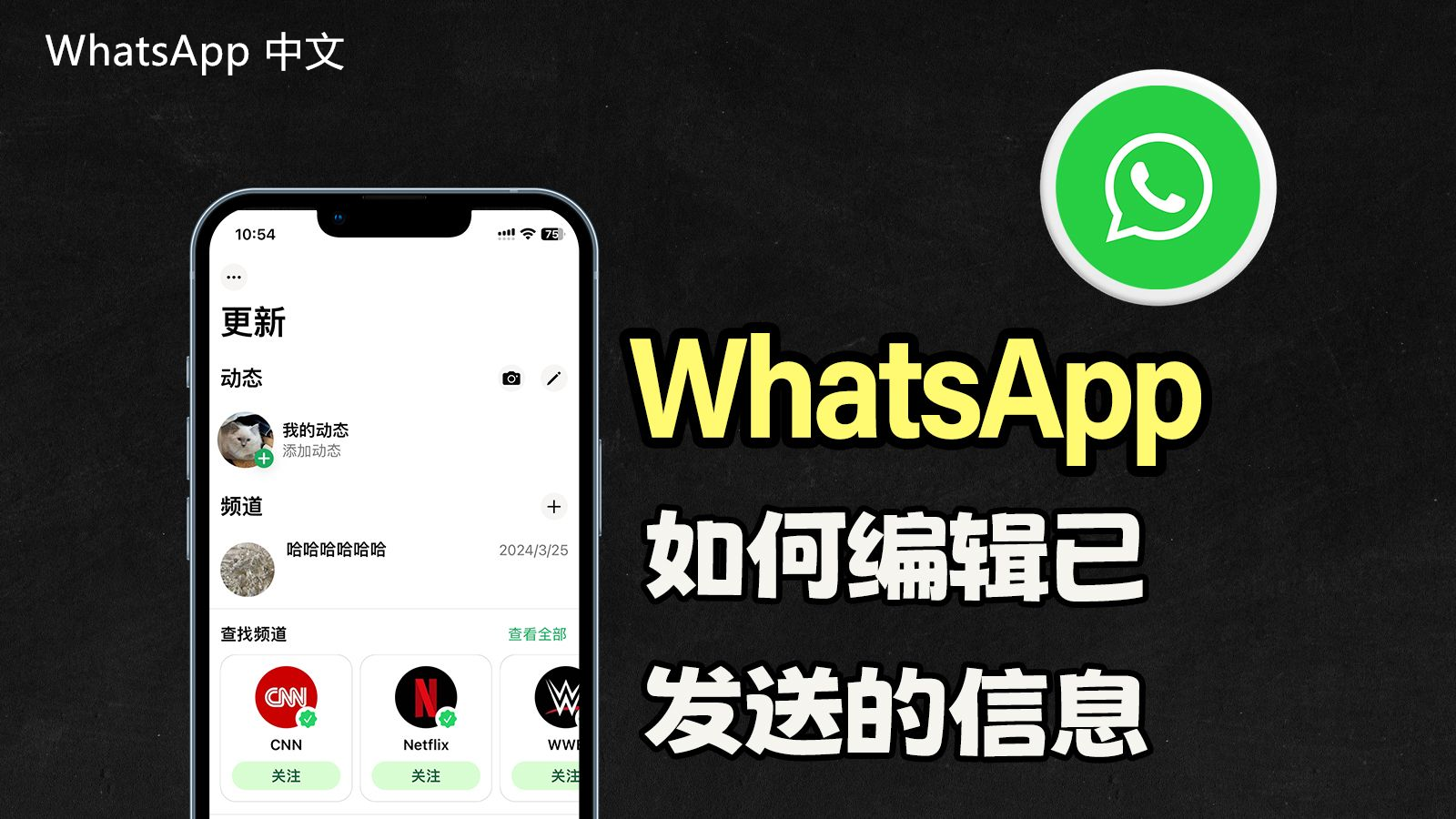
步骤三:保存图片到手机相册
在全屏查看模式下,寻找右上角的菜单图标,通常是三个垂直的点。点击该图标后,从弹出菜单中选择“保存”。此时该图片将被保存至您的手机相册中,您可在本地图库中随时查看。
确保在 WhatsApp 设置中开启了自动下载媒体,以避免丢失重要的图片和文件。
步骤一:访问您的手机相册
在完成上述步骤后,可以打开手机的文件管理器或图库应用。在此搜索 WhatsApp 文件夹,通常命名为“WhatsApp”或者“WhatsApp Images”。在这个文件夹中,您可以查看所有已保存的图片。
使用不同的相册管理工具,有助于您更好地分类和整理这些图片。例如,可以将旅行照片与朋友聚会的图片分开存放。
步骤二:使用第三方应用 管理图片
除了手机自带的相册,您还可以考虑一些第三方应用,如 Google Photos 或其他云存储服务,来备份和管理您的图片。安装后,允许其访问您的图片库,您就能够方便地将 WhatsApp 图片上传至云端,确保不会丢失。
选择合适的备份策略至关重要,尤其是手机内存有限的情况下。利用这些应用的智能分类功能可以让您轻松查找和 管理图片。
步骤三:定期清理不需要的图片
避免手机相册中堆满冗余的文件,定期清理不再需要的图片将使您的相册更加整洁。您可以每月定期检查并删除不需要的图片,这样可以释放存储空间。
使用 whatsapp 网页版 的用户同样可以通过云存储进行备份和整理。
步骤一:打开 WhatsApp 网页版
在电脑浏览器中输入网址访问 WhatsApp 网页版。在您的手机上打开 WhatsApp,转到“设置”,选择“WhatsApp Web”,使用手机扫描屏幕上的二维码以进行登录。
步骤二:找到需要保存的图片
在网页界面中找到您的聊天记录。点击相关聊天,您将看到聊天中所有的媒体预览。单击打开需要保存的图片。
步骤三:下载图片到电脑
在打开的图片界面上,右击鼠标并选择“另存为”。选择目标文件夹后确认保存。这样,您便成功将 WhatsApp 图片下载到您的电脑上。
通过上述步骤,您可以有效地管理在 WhatsApp 电脑版、手机以及网页中的图片。
保存和管理 WhatsApp 图片不仅可以帮助提升使用效率,还能让您在需要时轻松找到所需信息。通过合理设置、定期整理和使用适当的工具,您将从繁琐的文件管理中解脱出来。保持相册整洁,让 WhatsApp 的使用体验更为顺畅。