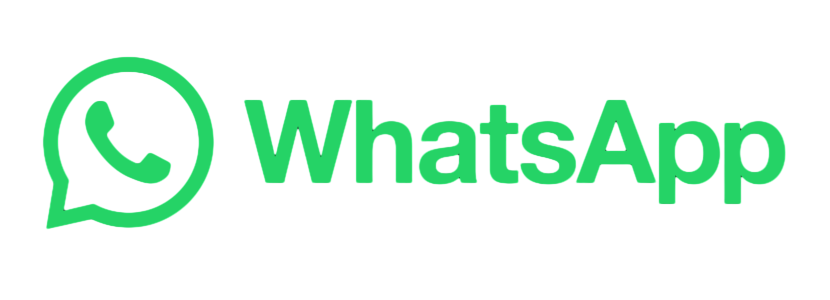在使用 whatsapp 进行交流时,发送和接收图片是日常的一部分。为了确保这些宝贵的图像不被遗忘,能够方便地保存和管理至关重要。本文将深入探讨如何有效保存 whatsapp 图片的各种方法。
相关问题
如何保证图片的质量在保存后不受损?
在保存过程中,是否可以选择不同的文件格式?
解决方案
在 Android 或 iOS 上,直接通过 WhatsApp 保存图片 的过程十分简单。
步骤一:打开聊天记录
步骤二:保存图片
步骤三:管理保存的图片

如果您习惯使用电脑,WhatsApp 网页版 也是一个不错的选择。
步骤一:登录 WhatsApp 网页版
步骤二:下载图片到电脑
步骤三:整理和管理下载的图片
如果您偏好使用桌面版的 WhatsApp,保存图片的过程与网页版相似,但体验更为流畅。
步骤一:下载安装 WhatsApp 电脑版
步骤二:登录 WhatsApp 电脑版
步骤三:保存图片
在用于保存 WhatsApp 图片的多种方法中,每个方法各有其优缺点。无论选择手机、网页还是 WhatsApp 电脑版,都能有效地管理和保存图片。通过上述步骤,可以确保不会丢失任何重要的回忆和信息。确保使用 WhatsApp 中文 版 或 WhatsApp 桌面 版,使您在任何设备上都能顺利操作,提升您的用户体验。
正文完